The United States Patent and Trademark Office (USPTO) has recently launched a new patent center that makes it easier for inventors, entrepreneurs, and companies to file and manage their patent applications. Here’s a step-by-step guide on how to use the USPTO’s new patent center:
Create An Account:
The very first step to accessing the patent center is creating an account. Visit the USPTO’s Patent Center website at https://patentcenter.uspto.gov. Start by clicking the “sign-in” button in the top right-hand corner of the page. Either sign in using your credentials, or select “create a USPTO.gov account”. Creating an account will give you full access to the features of the patent center, but you can also access the site as a guest user.
Also, consider enabling two-step authentication for an extra layer of security on your account.
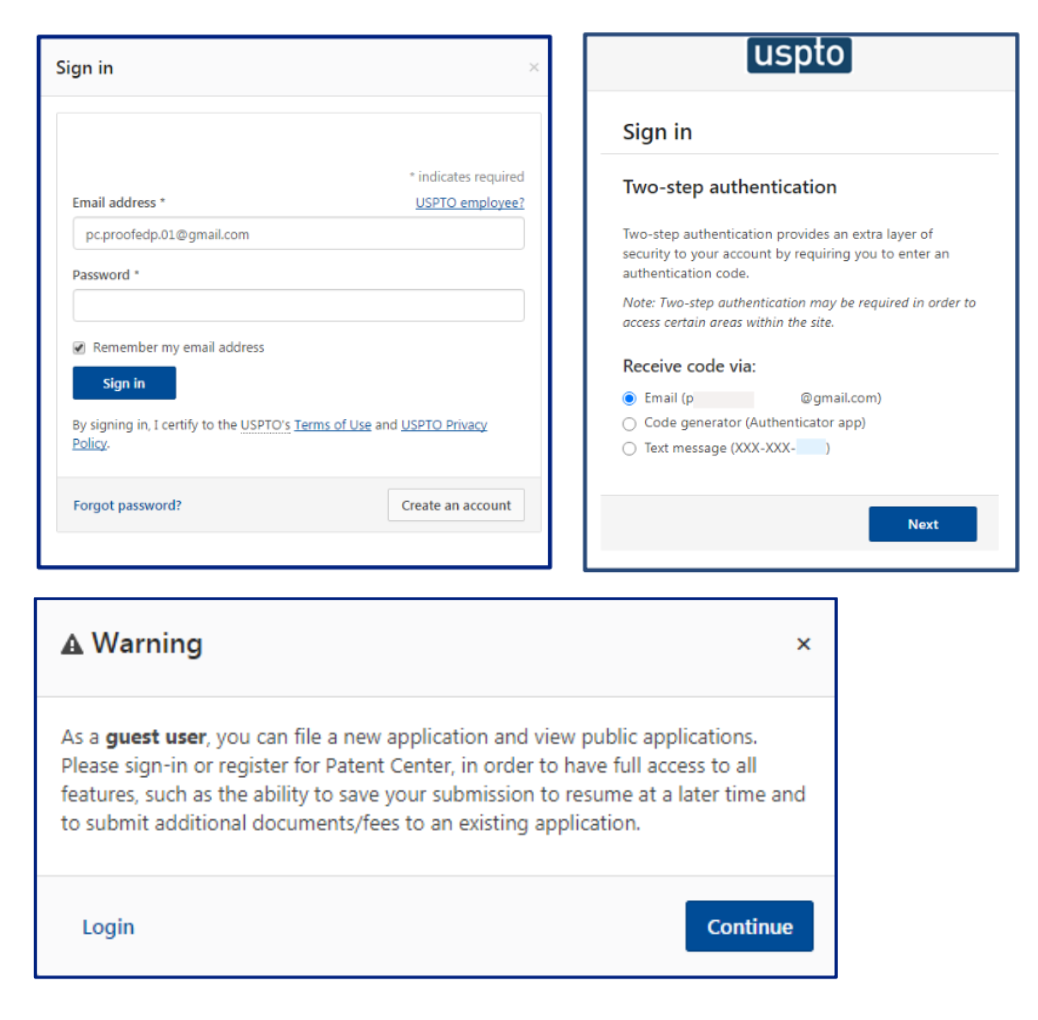
Managing Your Profile
If you sign up for two-step authentication (recommended), then you’ll be able to manage your profile with additional tools. Select the “manage” tab at the top, and edit sponsorships, customer numbers, saved/completed requests, and application address.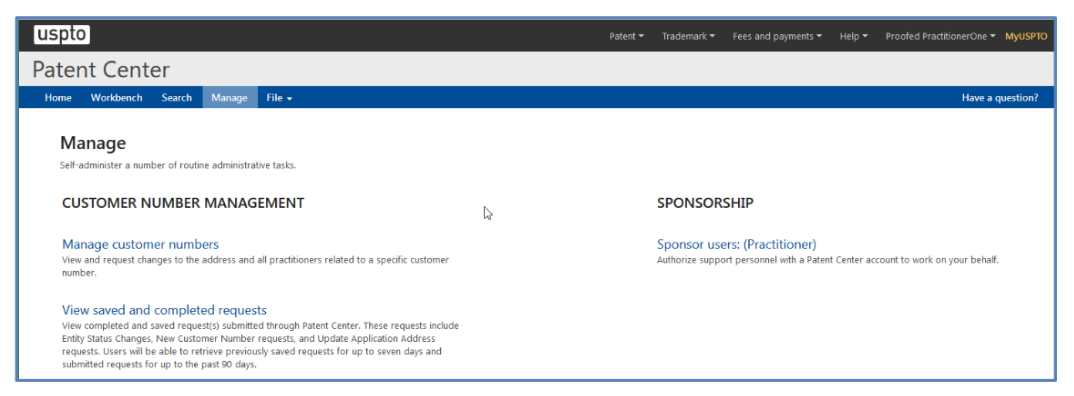
Training Mode
On the home screen, there is an option to “switch to training mode” at the bottom of the page. This will give you access to the patent eFiling system, and you can practice entering data and filing a simulated application.
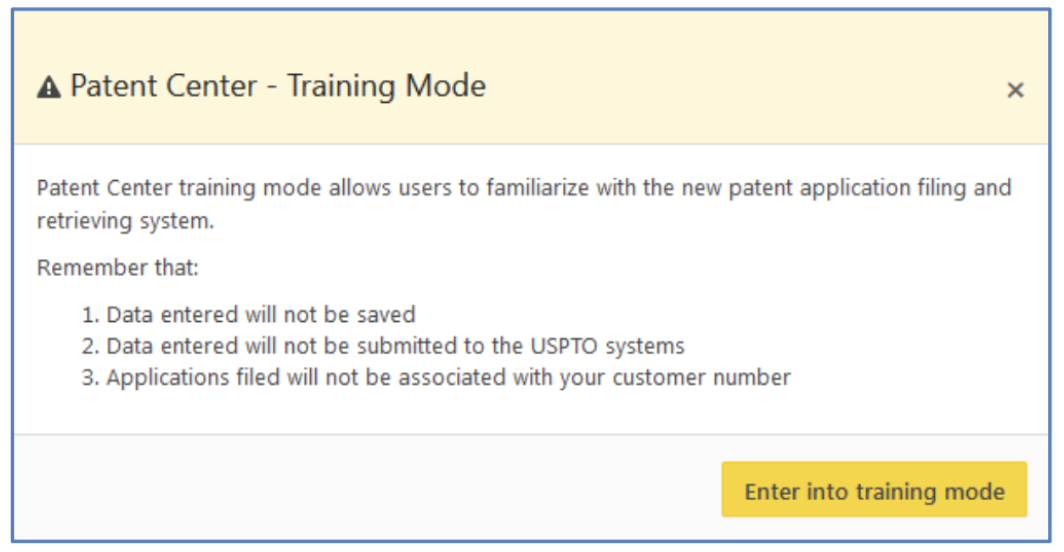
None of your data will be saved in training mode, so only use this setting to practice. When working in training mode, a yellow window will display at the top of the screen. You can leave the mode at any time by selecting “Quit Training Mode”

Patent Center Viewing and Patent Retrieval
Now that you’ve accessed the patent center, you can now use it to search for and access patent information held in the USPTO Internal Patent Application Locating and Monitoring (PALM) System. There are two ways to view the patent information: public and private.
In public view, all issued patents and published patent applications can be accessed.
In private view, registered users can view application information that is not yet public. Fee information is also available in private view.
Searching for Patents
You can search for a patent on the search page or on the home page. Search for a patent using one of the following options:
- Application #
- Patent #
- PCT #
- Publication #
- Intl. Design Reg. #
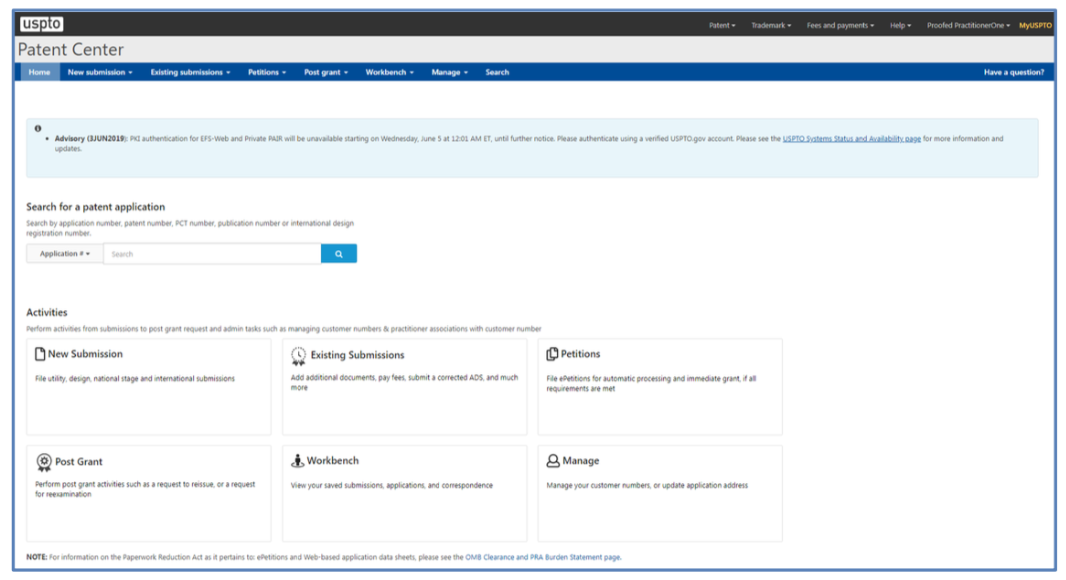
Application Data
After you initiate a search, the site will display detailed information about the application. If the application is associated with your profile, there will be an option to enter the private view. This is located at the top of the screen directly below the application number.
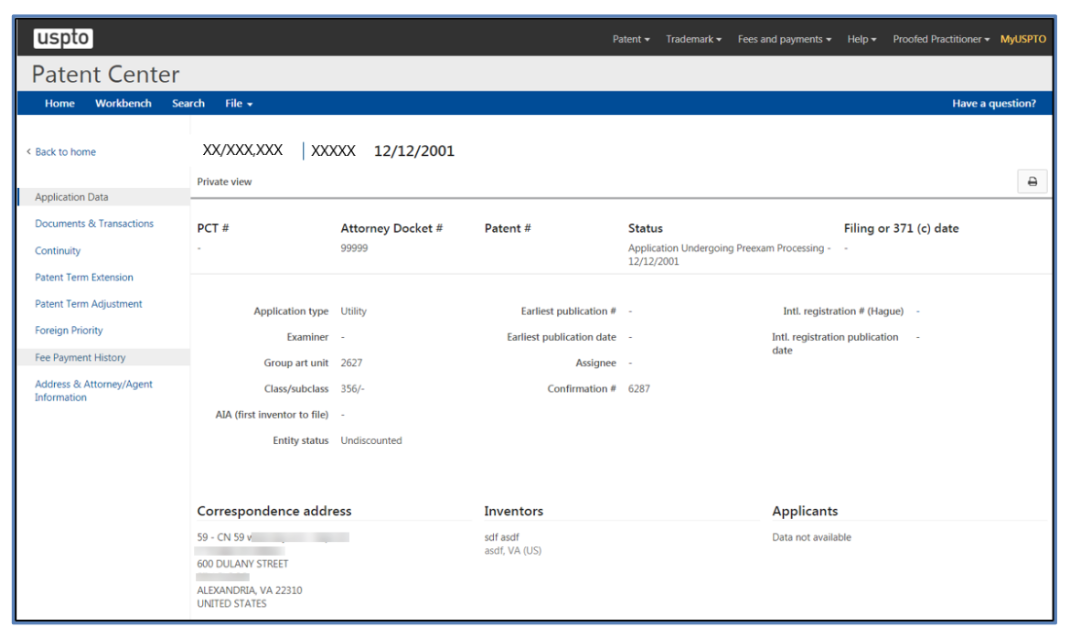 Workbench
Workbench
As a registered user, you’ll have access to your saved submissions, applications, and any correspondence in the “Workbench” tab.
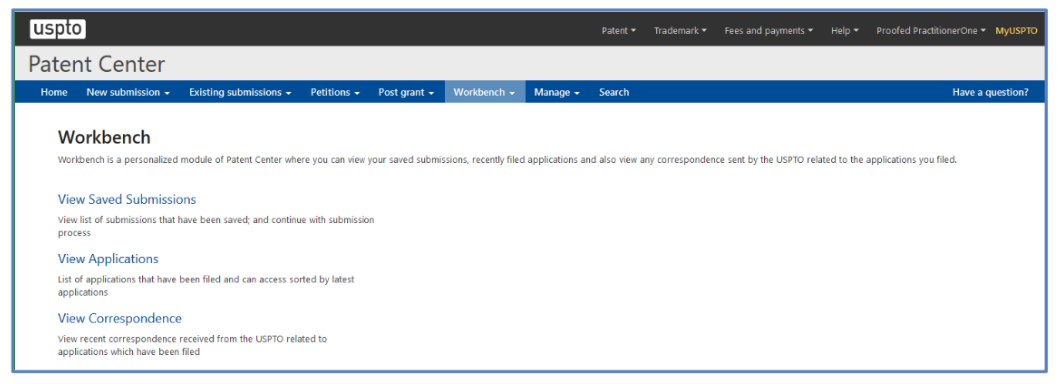
Saved submissions will include all submissions that have been saved in the past 14 calendar days. Click on the “Patent Center ID” to continue with a saved submission.
The applications tab will include all submitted applications associated with your user profile. You have the ability to filter by Docket #, Status Category, and status date. The display columns can also be edited by customizing the columns. Finally, you can export data about your applications by selecting the checkbox next to each individual application and clicking “download XML”.
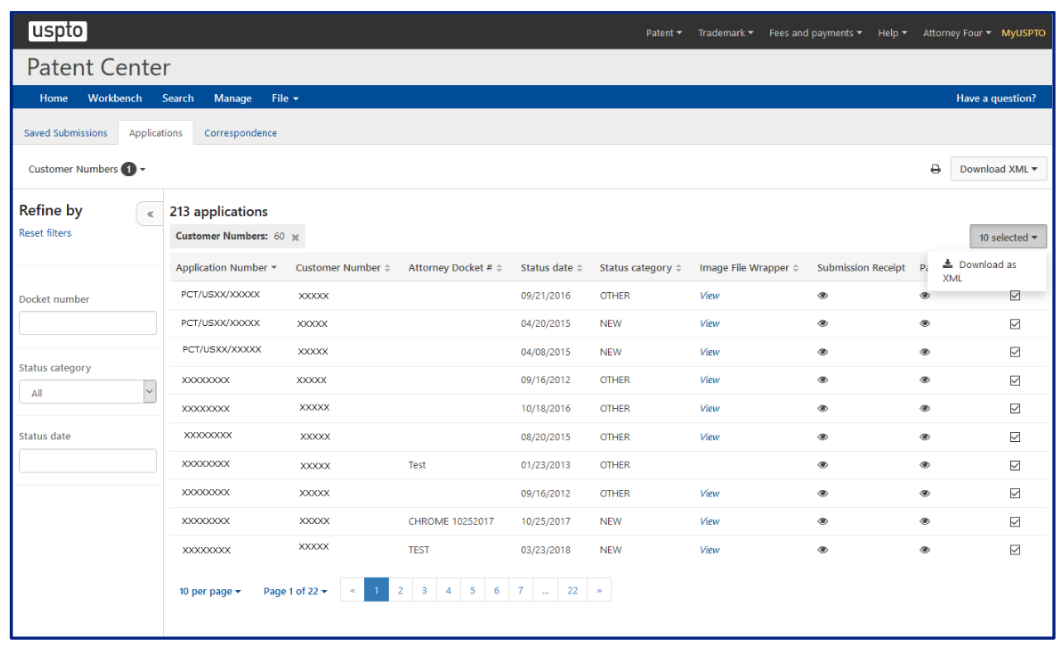
The correspondence tab lets you filter by correspondence method, date type, and image date.
Patent Center Applications
Both registered users and guest users can file patent applications online.
The Patent Center accepts new design, international application for filing in the US receiving office, provisional, utility and national stage applications under 35 USC 371.
For previously existing applications, you can also upload additional documents and pay fees online in the patent center.
eFiling in the USPTO Patent Center
Begin a new application by selecting the “File” tab and choosing a patent type.

Once you’ve initiated a new application, track your progress at the top of the page.
Now it’s time to begin filling out your application! Be sure to complete each of the required fields in the “Application Data” editor before moving to the next section.
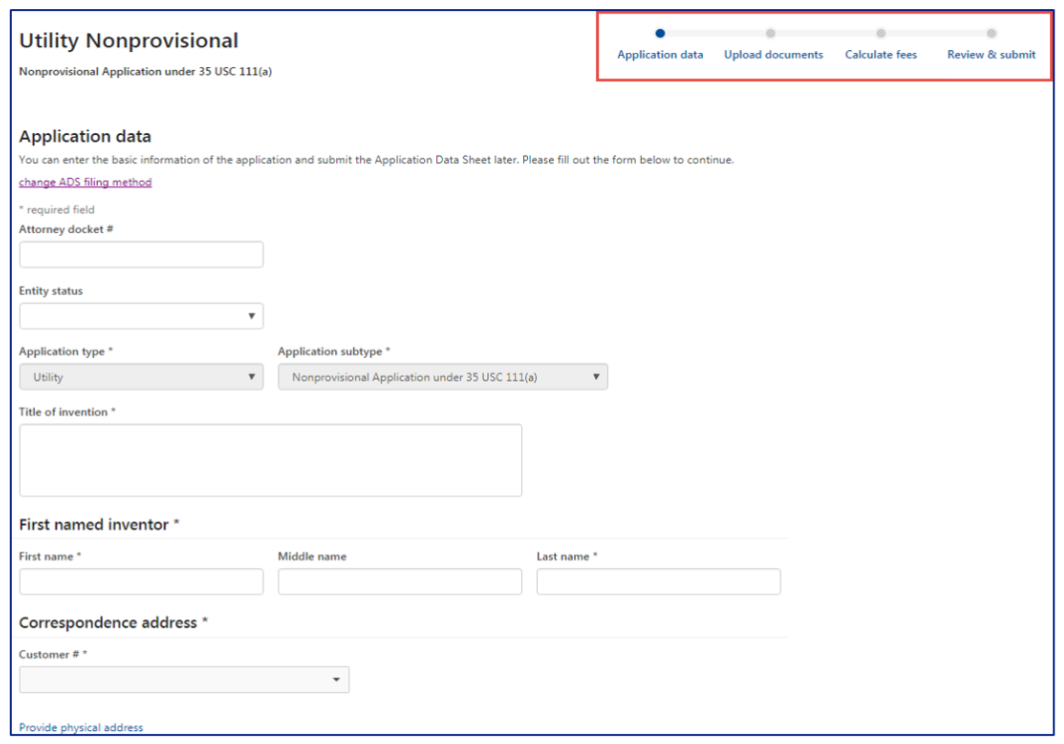
After all fields are completed, you’ll be taken to a bibliographic data page to fill out citations.
Next, you’ll be able to upload documents. You can either drag and drop your files onto the page, or you can select file(s) and manually attach them.
The file requirements are as follows:
- DOCX, PDF, TXT, or PCT Zip file format
- Maximum 100 documents can be uploaded
- Individual document size cannot exceed 25MB
- One sequence listing in TXT of up to 100MB may be included
- Provide a detailed description for multi-section documents and all documents that don’t generate an automatic description
- Continue clicking the “select file(s)” button until all documents are uploaded
- Select the three dots on a file to see the “remove” option
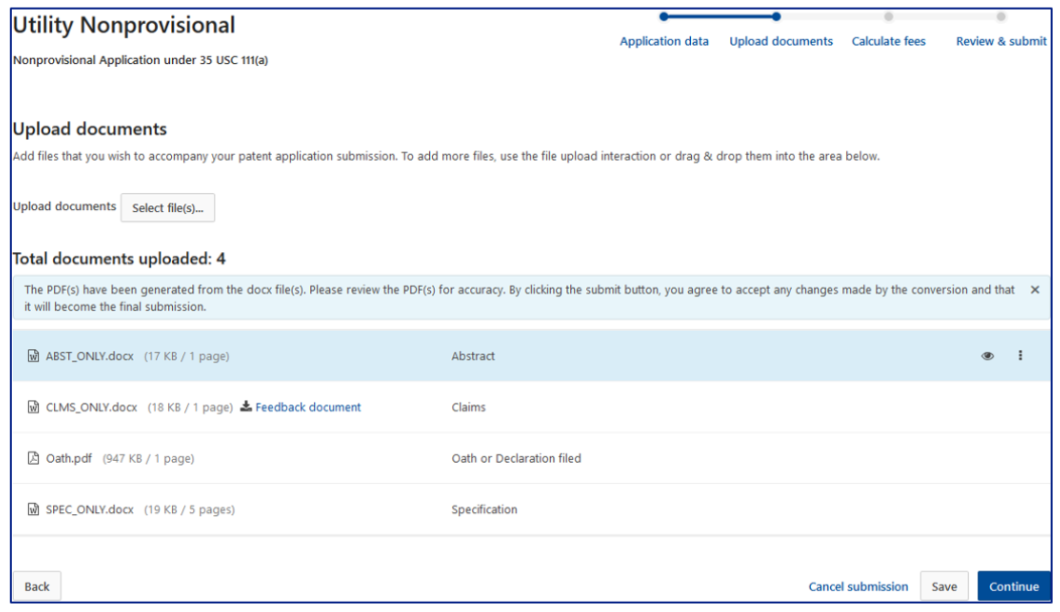 Multi-Part Documents
Multi-Part Documents
If a patent application/amendment is uploaded as one file, it needs to be uploaded, split, and labeled into the proper sections.
For example, an application will need to be split into specification, claims, abstract and drawings sections.
First, upload the complete document, and then select the “split document” option. Enter the description and page #s for each section.

Calculate Fees
The system will automatically generate fees based on the information that you provide. Complete sections for the entity status, application related information, and include any relevant petitions.
There is also an option to skip fees for now. Note that if you skip fees at this step in the application process, you will still need to keep track of fee deadlines to avoid delays in the processing of your application.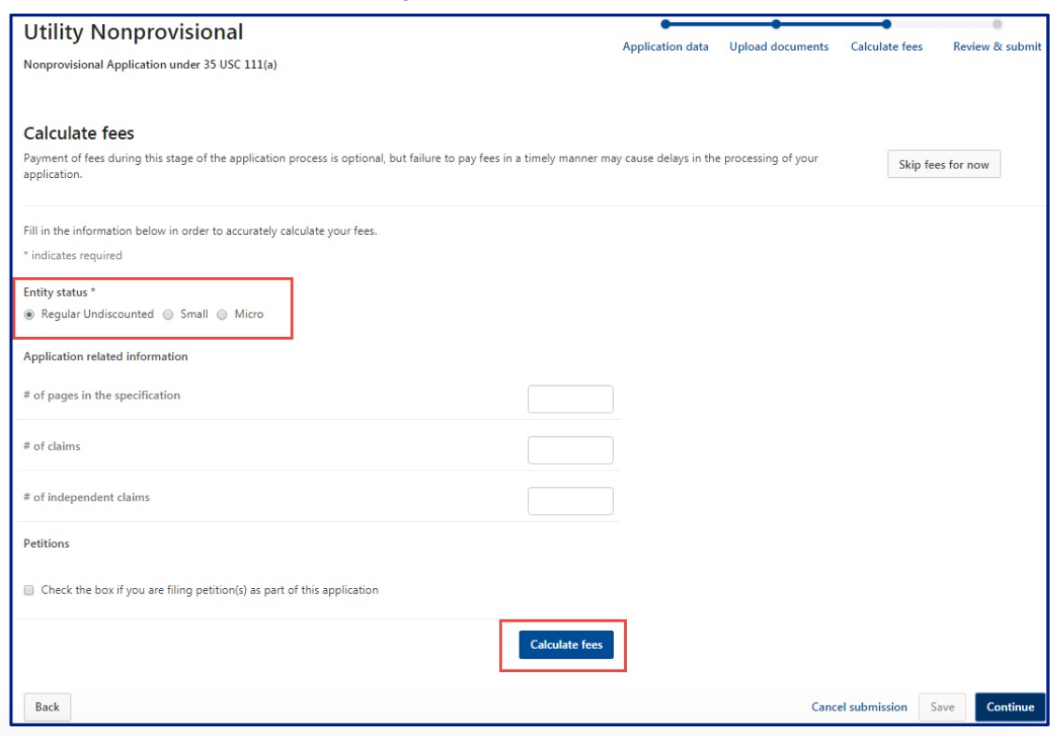
Submit Application
The “Review & Submit” tab is the last opportunity to confirm and edit the application data including documents and fees. Take your time reviewing each section in detail, and make edits as needed.
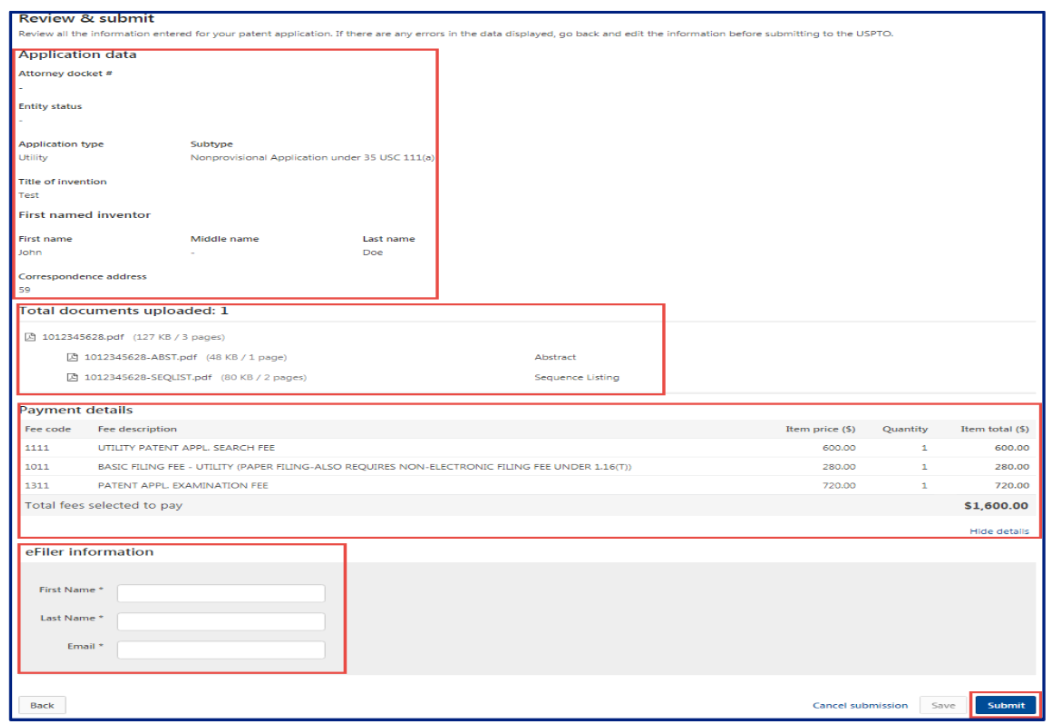
Submission Receipt
Congratulations! After you hit the “submit” button, your application has been submitted. You will receive a receipt that includes your application number, confirmation number, receipt date, and other information. There will also be an option to pay the calculated fees now or skip fees for now. If you pay fees online, you will also receive a separate payment receipt. Keep both of these files for your records.
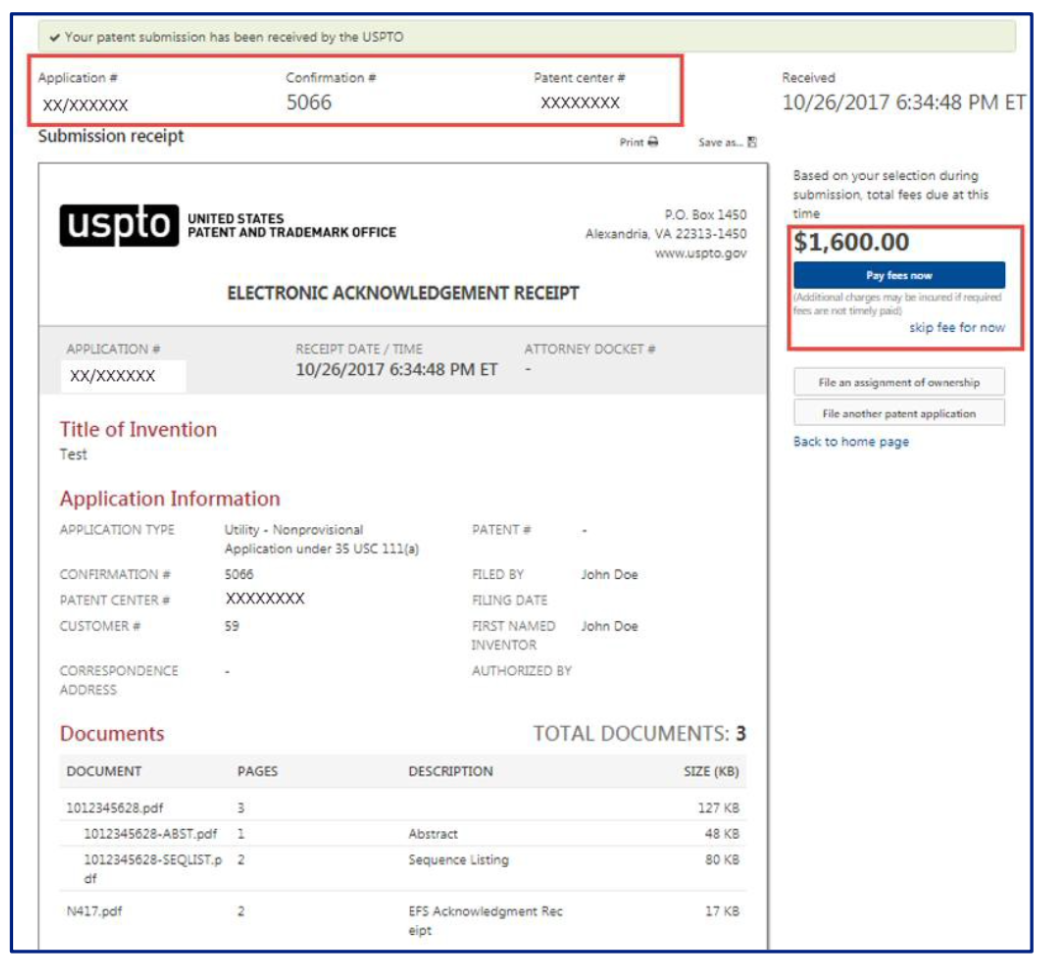
Additional Resources
If you’re not sure about filing your patent application on your own, reach out to us! Our team of experienced attorneys is ready to get your patent successfully filed. Schedule a free screening call here.
There are also many guides and resources for navigating the USPTO Patent Center online. These links can help you get started:

